고정 헤더 영역
상세 컨텐츠
본문

저번 포스팅에 이어서 컴퓨터 캡쳐 프로그램으로 Snipaste를 추천해드렸는대요,
보통 설치하는 것만 나와있지 사용하는 방법 꿀팁 등은 하나도 안 나와있더라고요 ㅎㅎ
저는 실무에서 사용하고 있는데 기존 컴퓨터 캡처 프로그램보다 좋은 것 같습니다.
처음 Snipaste프로그램을 설치하면 키보드 위에 있는 F1을 눌러야 범위를 지정할 수 있습니다.
1) 이미지 선택 후 바로 저장.
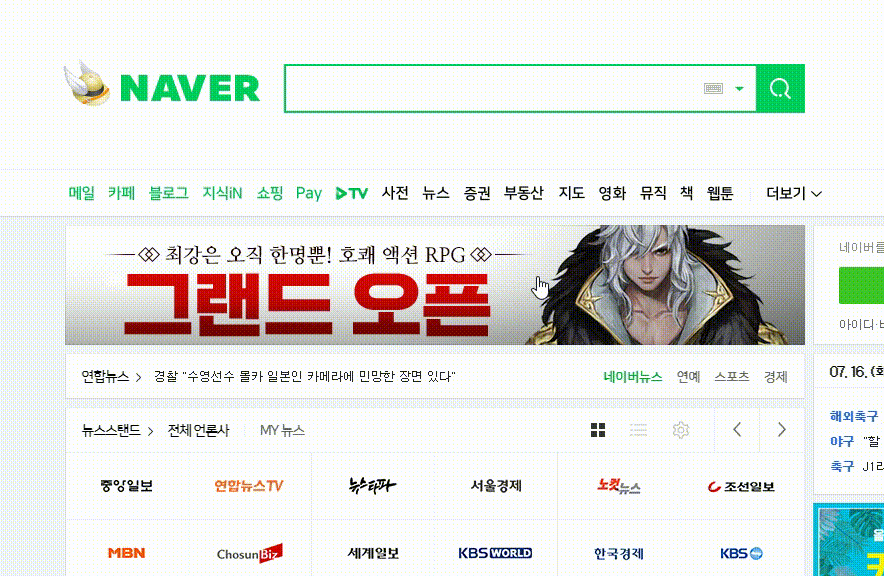
1. F1 누른 뒤 프로그램 실행 > 범위 선택 및 지정
2. Ctrl + S (바로 저장)
캡처 프로그램에서 아주 기본적인 기능 이내요.
뭐 이런 기능 들은 알 캡처나, 네이버 캡처 등 기본 캡쳐 프로그램의 기능입니다.
제가 Snipaste 프로그램을 2개월 정도 사용해서 얻은? 기능들입니다.
보기 편하시게 열심히 막일해서 움짤로 준비해봤습니다 ^^;
2) 이미지 다수 띄우기.
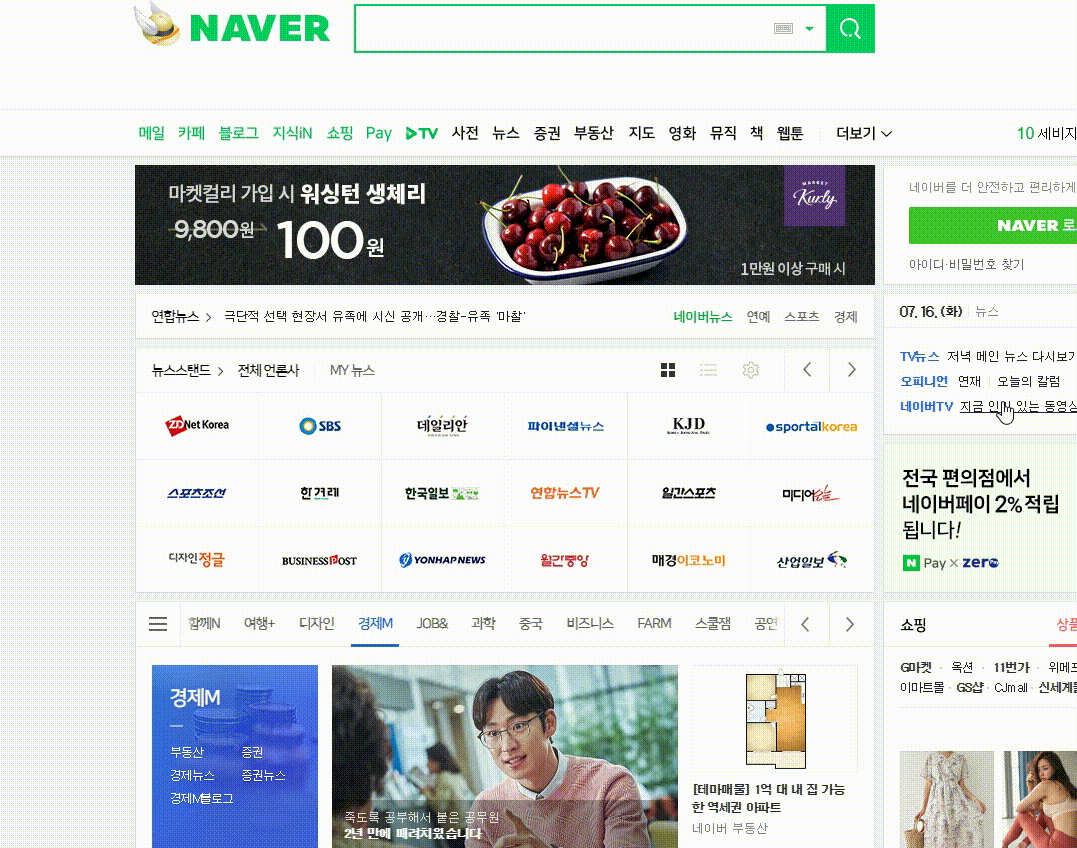
Snipaste 사용방법을 움짤로 찍어봤습니다.
1. F1 누른뒤 프로그램실행 > 범위선택 및 지정
2. 단축키 : Ctrl + T
위 움짤처럼 범위를 선택하고 컨트롤 티를 누르면 해당 이미지가 캡쳐해서 이미지가 계속 떠 있게 됩니다.
해당 이미지를 사라지게 하고 싶으시면 대상을 클릭하고 Esc키를 누르시면 사라집니다.
몇 개까지 띄울 수 있는지는 테스트는 안 해봤습니다 ㅋㅋ;;
3) 이미지 포토샵 및 그림판에 이동시키기.
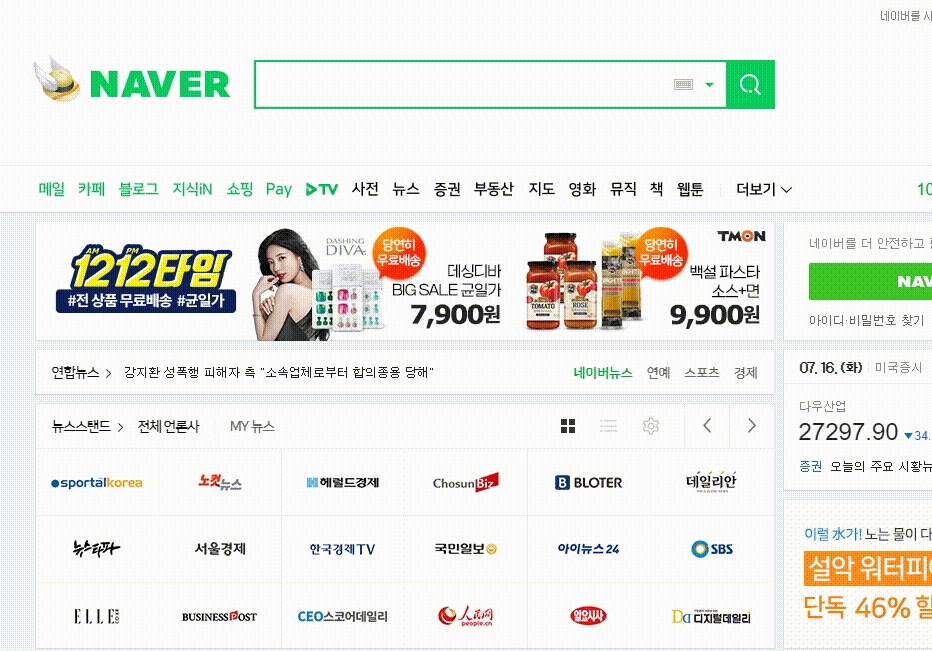
위에 움짤은 범위를 지정한 이미지를 복사해서 포토샵에 딱 맞게 띄우는 방법입니다.
1. F1 누른뒤 프로그램실행 > 범위선택 및 지정
2. 단축키 : Ctrl + C (이미지 복사후)
3. 포토샵에서 Ctrl + N (새로운 도큐멘트활성화)
4. Ctrl + V (붙여넣기) 하시면 포토샵에 그대로 이동되는 것을 확인하실수 있습니다.
급하게 복사해서 이용하실 때 좋으실 것 같아요.
특히 이미지 편집 많이 하시는 웹디자인분들이 이것 이용하면 아주 다양한 방법으로 작업시간을 단축시킬 수 있을 것 같습니다.
4) 메신저를 통해서 바로 보내기.
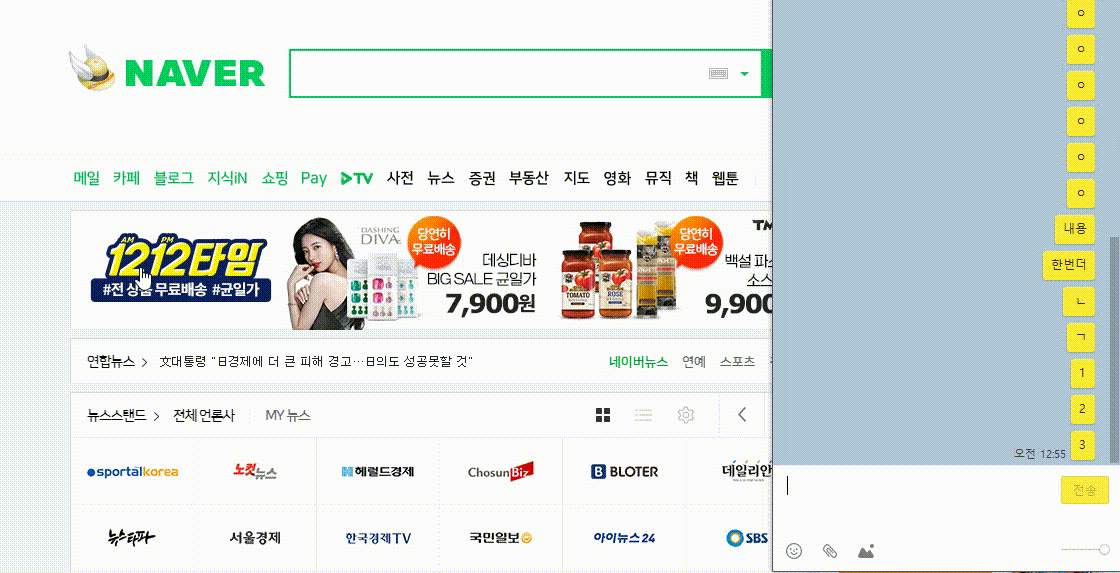
위 움짤은 카카오톡 및 메신저로 바로 보내기입니다.
카카오톡이나 회사? 메신저 등에 사용하시면 아주 편합니다.
이미지를 복사해서 그림판이나, 포토샵에다가 이미지를 넣고 저장해서 카카오톡으로 보내기까지 등에 불편한 행동을 줄여줍니다.
1.F1 누른뒤 프로그램실행 > 범위선택 및 지정
2. Ctrl + C (이미지 복사)
3. 카카오톡 및 메신저 클릭후 Ctrl + V (붙여넣기)
4. 전송 버튼 클릭.
5) 이미지 RGB color 넘버 복사.

위 기능은,
웹디자인이나, 웹퍼블리셔 및 개발자들에게 사용하기 좋은 기능입니다.
rgb컬러 숫자를 그대로 복사해오는 기능으로 코딩을하실 때 간단하게 백그라운드 컬러 넣을때도 꽤 효율적인 것 같습니다.
1. F1 누른뒤 프로그램실행 > 해당 배경에 백그라운드 조준,
2. 영어키 C 클릭 누르시면 rgb값이 저장된겁니다. (저장된 표시가 나왔으면 좀더 좋겠내요 ㅎㅎ;)
3. 저장하고싶은 곳에 Ctrl + V
6) 이미지 선택후 이미지 간단편집
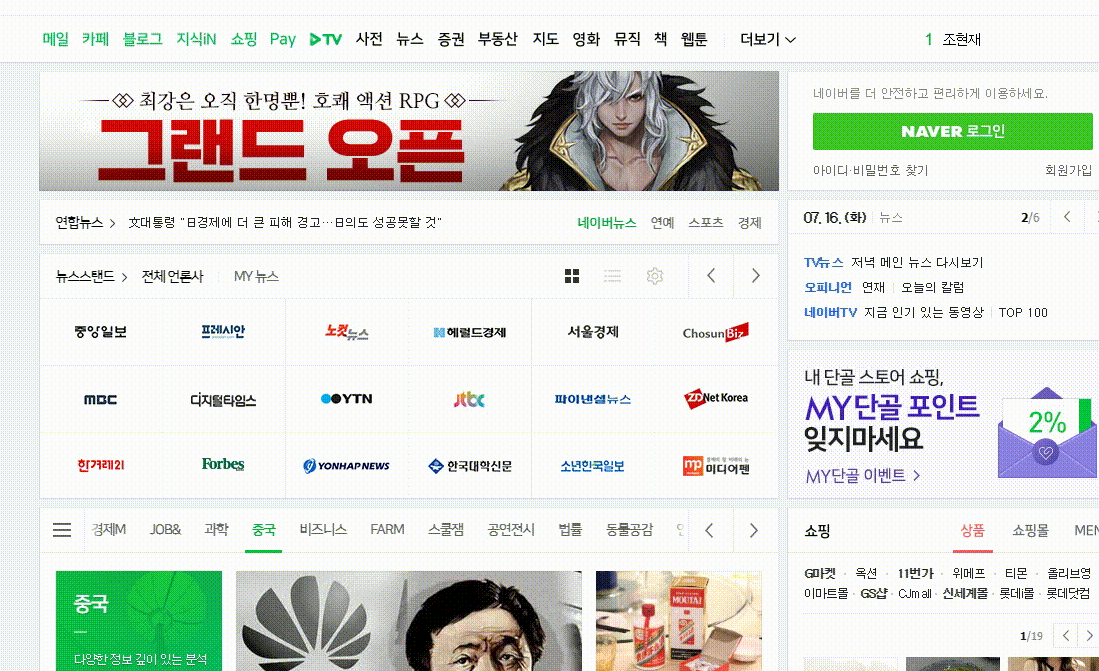
위 방법으로는 간단하게 캡쳐하고 다른 사람에게 해당 내용을 전달해줄 때
아주 수월하게 사용할수있을것 같습니다.
뭐 예를 들면 저렇게 적고 파워포인트나 엑셀, 한글 등에 붙여서 활용하실수 있겠죠? ㅎㅎ
1. F1 누른뒤 프로그램실행 > 범위선택 및 지정
2. 해당 아이콘에 옵션으로 이미지 편집,
3. 저장및 카카오톡 전송등 다양한 활용이 가능합니다.
Snipaste를 만든개발자가 지속적으로 버전을 업데이트해 기능들을 추가하고 있는 것 같습니다 ^^;
이외에 더 다양한 기능들이 있는 것 같은데 아주 간편하게 자주 사용할 것 같은 기능들을 정리해봤습니다.
'프로그램팁' 카테고리의 다른 글
| Snipaste 단축키 변경방법. (0) | 2019.07.16 |
|---|---|
| 컴퓨터 이미지 캡쳐 프로그램 Snipaste v1.16.2 설치방법 (0) | 2019.07.15 |





댓글 영역